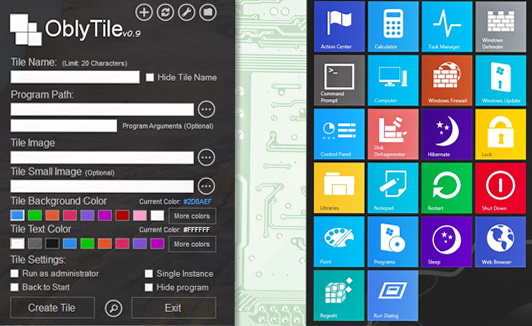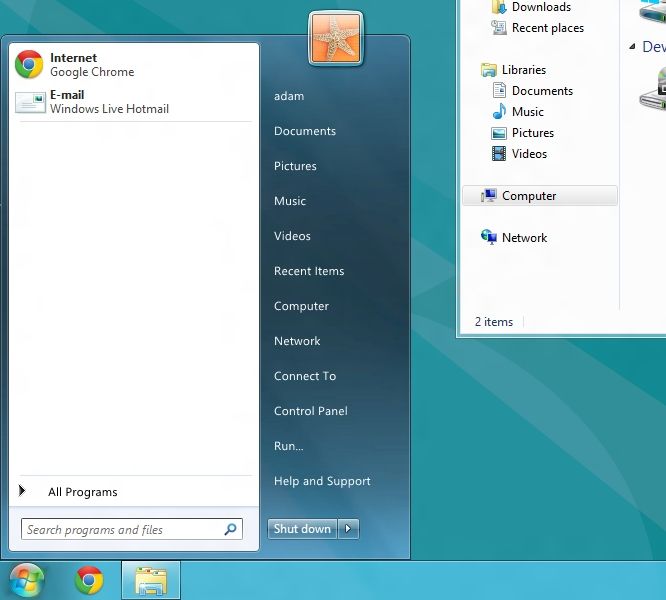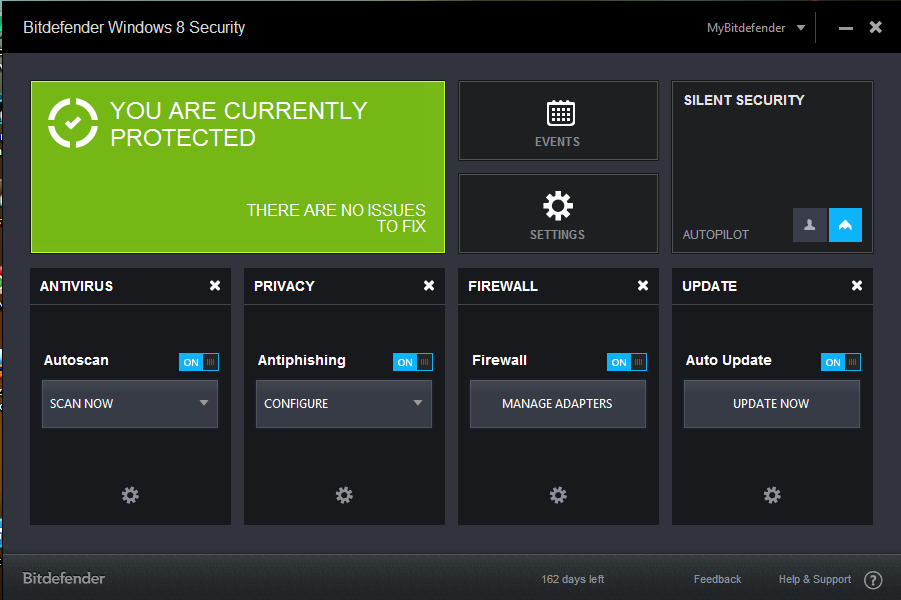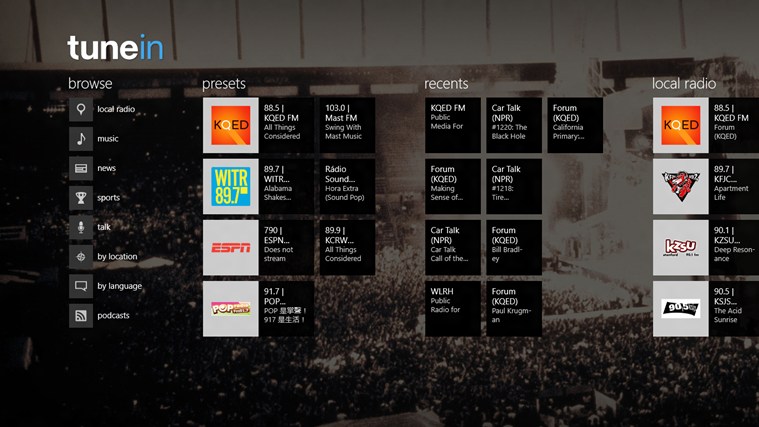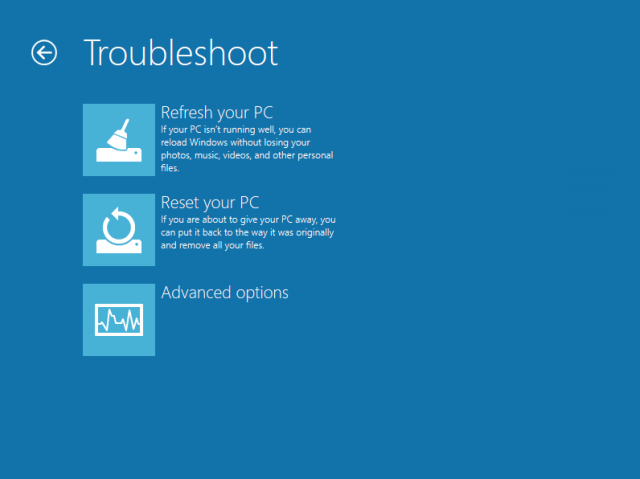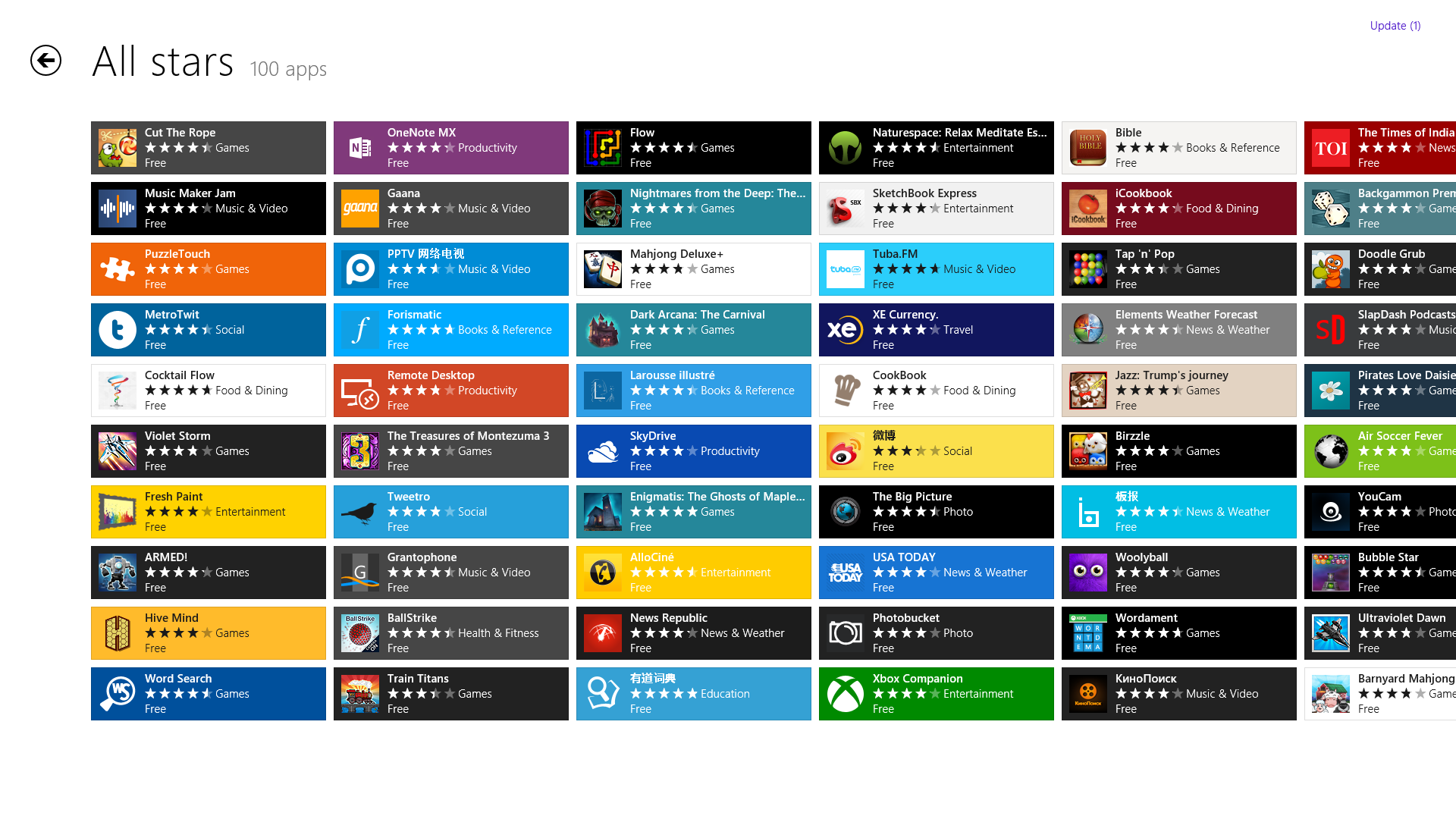Windows
2 Free Tools To Disable Metro UI from Windows 8
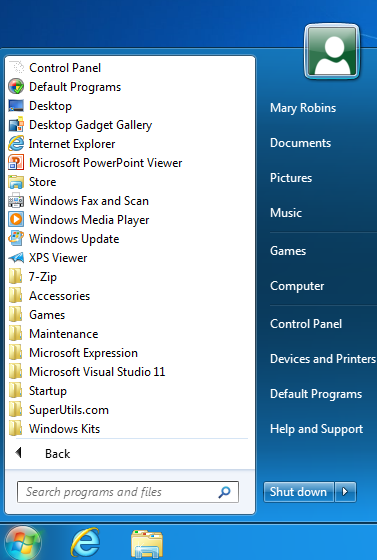
Windows 8’s Metro UI hasn’t exactly been received with fanfare, something quite averse to Microsoft’s expectations. Its conflicting nature is indeed annoying. The full-screen app layout might make a lot of sense on smaller form-factors; however, it feels crippled on a laptop. In an attempt to being ‘Modern’ Windows has lost its ability to multi-task.
The Metro UI is built with the touchscreen in mind and using it on a non-touchscreen PC or Laptop is totally not satisfactory. One can’t imagine swiping the initial screen upwards with your mouse and subsequently typing in your password to log in, and later looking at the whole desktop flooded with tiles and apps.
In this post, we will teach you how to remove or disable Metro UI in Windows 8 without any registry editing. It just takes a simple tweaking utility. We are reviewing two such free tools.
Disable Metro UI With Windows 8 Metro UI Switcher
Windows 8 Metro UI Switcher lets you to disable Metro UI in Windows 8 and return the good old Windows 7 styled Start menu. The tweaker also gives back the classic Task Manager that can show CPU utilization history per processor/core. The utility does not need any administrator privileges for tweaking and runs on both 32 and 64 bit systems.
After installation, you will be greeted by a screen.
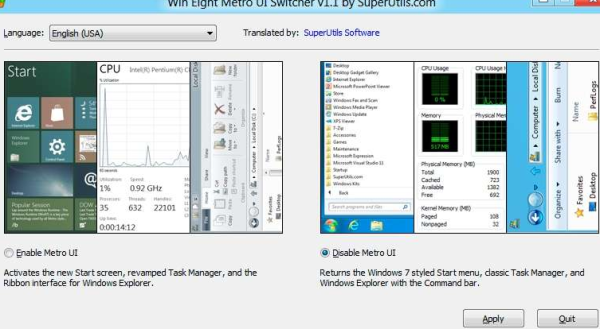
Simply click on Enable or Disable Metro UI to perform the needful. The Metro UI will now be disabled. Your Metro UI is all gone.
This is how the Windows 7 styled Start Menu looks on a Windows 8 system:
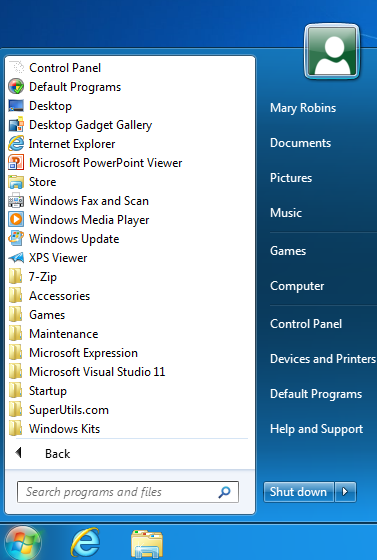
Disable Metro UI in Windows 8 With Ex7ForW8
Ex7ForW8 allows you to enjoy the performance and benefits of Windows 8 while disabling the Modern UI. This free tools actually acts as a wrapper to Windows 7 Explorer.
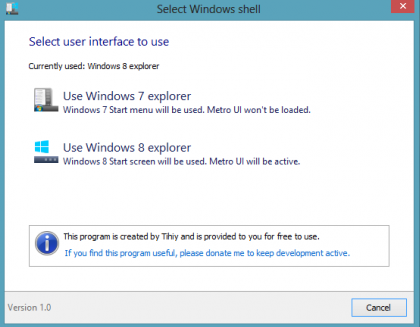
Once installed, the app will automatically launch Windows 7’s Explorer and hide all aspects and traces of the Metro UI. It doesn’t actually modify any system and protected registry entries. So, you can easily switch back to the old UI by switching settings by running the app again.
Recommended to Read: How To Bring Back The Good Old Start Button in Windows 8
So these were the free tools we found to help you disable Metro UI. If you found any more such tools, please share those with us in the comments section below.