Windows
How Windows 10 Helps Increase Your Business Productivity
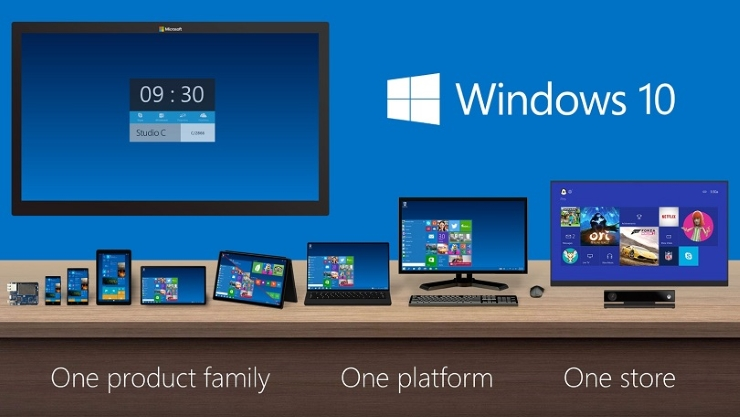
The launch of Windows 10 was marked with pomp, online and in the media, especially on the implications it had for home users. However, the new operating system does have a suite of unique tools to offer businesses looking to increase their productivity. In this post, we see what upgrading from your current Windows version (Windows 7 or Windows 8) to Windows 10 means for you, your business and employees.

Increased Security
A user with a Microsoft Windows 10 device enrolls in your business system as a factor, such as a smartphone. So long as the user is close to your system, they can sign into it without requiring your password. A second security factor is a pin number or a biometric scanner for fingerprint or retina scanning. This multi-factored system allows your user to log into the system from any device or computer safely and securely.
The Data Loss Prevention (DLP) Windows 10 solution separates your business data from personal data. Business and sensitive corporate materials are automatically encrypted using BitLocker. This encryption happens as soon as you create or receive files concerning your business. You have the option of defining what you consider business and what is personal, and Window 10 automatically protects and secures these vital data on your company network.
Increased Efficiency

For starters, Windows 10 does not require a learning curve. The operating system is firmly based on the familiar Start menu and Desktop of Windows 7. Also, the enhanced Start menu offers single click access to some of the most used files and functions on your computer. You can also setup virtual desktops easily and quickly, and switch between them depending on what aspect of your business you are working on. With separate desktops, you can enter the necessary workspace and quickly access the relevant files and programs without closing and opening numerous applications, folders and files.
Work Anywhere

Microsoft’s Universal Apps model means that you can now use the same application to keep track of your office inventory from home, on the road or anywhere in the world. You can do all these without downloading different systems and integrating numerous applications of various platforms. Your database software is available to you on any device that runs Windows 10. You can now use your corporate email program, word processor or any other program from the same page on whichever Windows 10 device. This capability offers you functionality without downloading different versions for each platform of the same software. The result is fewer overhead costs and easier fixes and updates.










