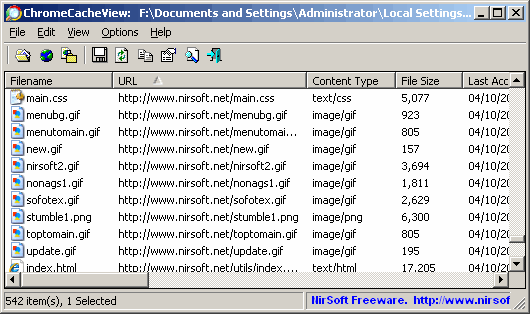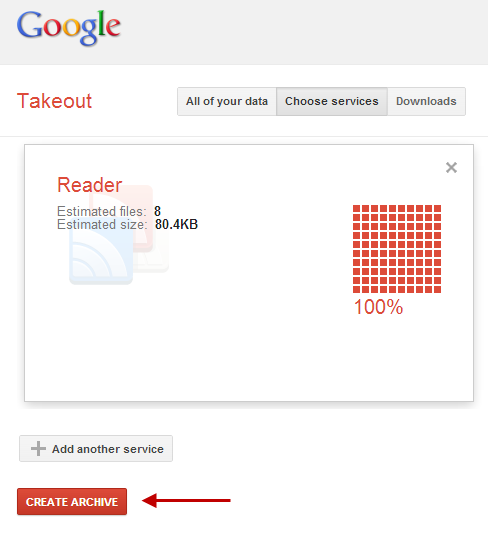Internet
How to: Create Desktop Shortcut of Google Chrome’s Incognito Mode
Incognito Browsing Mode in Google Chrome is a private mode of browsing in which no history or cookies are stored during browsing session. Once you close the incognito mode, all the history and browsing data is automatically cleared and there’s no record or any trace of your browsing session left behind.
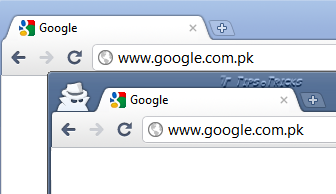
This comes very handy specially when you want to access a website which blocks your IP to access. Incognito mode virtually creates a new IP in background and you can easily get the access to the site. Incognito mode is very popular among those who use multiple email addresses of same email provider simultaneously. Like if you have two gmail accounts and you are logging into both in normal browsing mode you won’t be able to do so. But with incognito mode you can login your one ID in incognito mode and the other one in normal browsing mode at the same time.
But the problem is that every time to open incognito mode you’ve to open Google Chrome in normal mode and then choose incognito mode from the menu or Press Ctrl+Shift+N. Which offcourse takes a little time.
What about if we create a separate shortcut of Google Chrome Incognito Mode right on your desktop to quickly access the private mode?
Well, here is the little trick to create Incognito mode desktop shortcut.
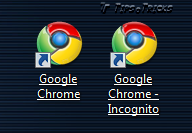
1. Create a copy Google Chrome’s desktop shortcut on your desktop. (if there’s no shortcut at all, then go to the folder where it is installed and right click it to create desktop shortcut)
2. Once you’ve created the shortcut, rename it and add “Incognito” or “Private” or anything like that in the name so that you can identify between the two modes.
3. Right click the Incognito shortcut and choose “properties”.
4. In the “Target” field after “…\chrome.exe” add a space and type this :
-incognito
(remember there’s a space in between)
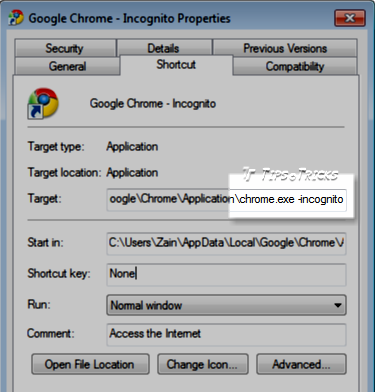
5. Save the shortcut.
Enjoy the quick Google Chrome Incognito Mode desktop shortcut 😉