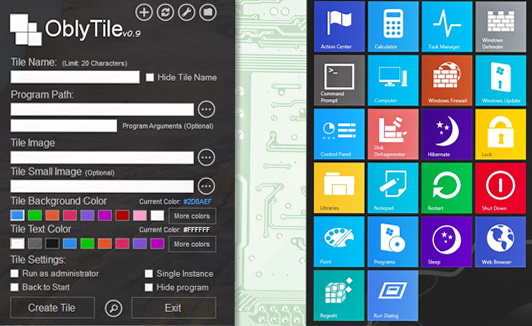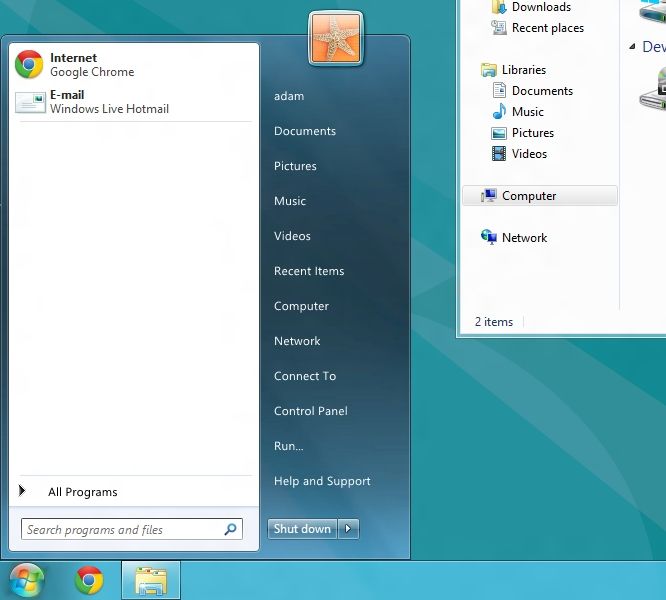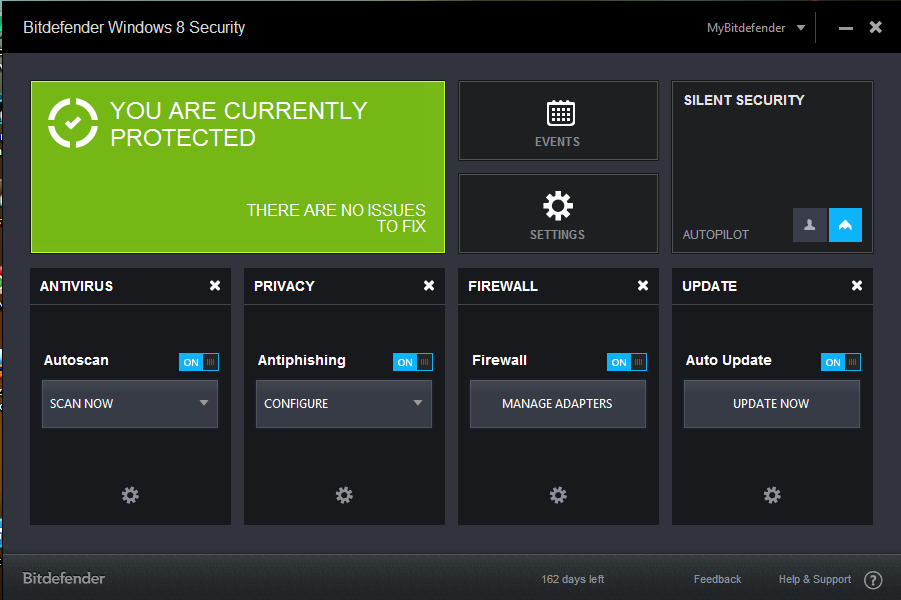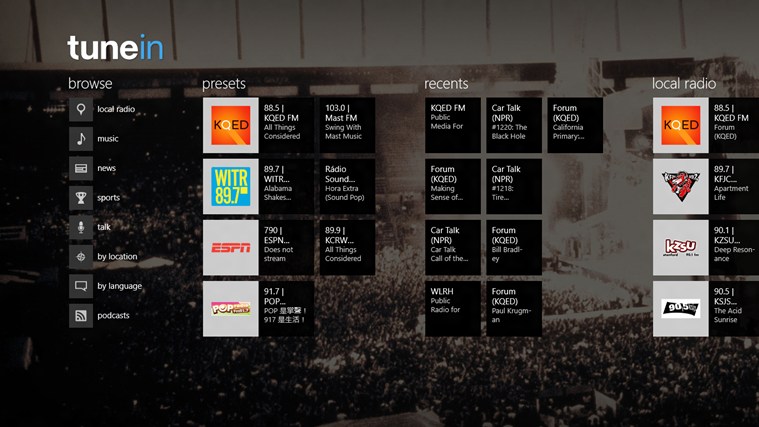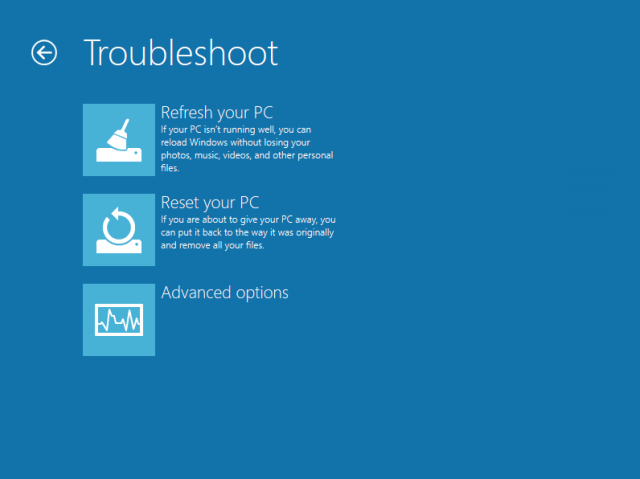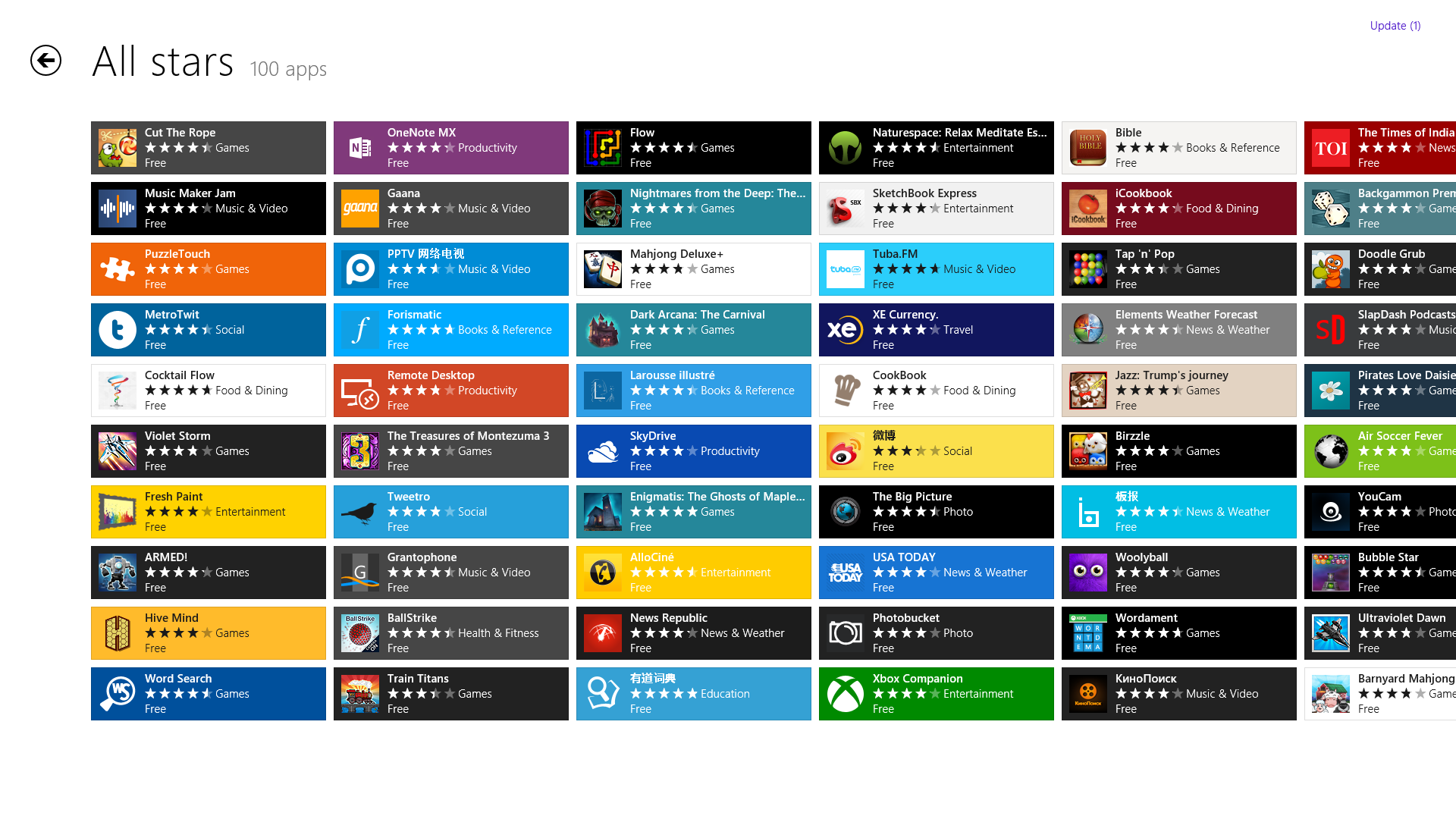Featured
6 Unique Ways To Customize Windows 8

All decade-old Windows users know how exactly to customize their Windows desktops. Personalization is an aspect of the operating system which cannot be done away with.
Windows 8 also has tons of customization options to begin with. So you buy Windows 8, boot it up and are ready to go. But this doesn’t reflect your true self. Not to worry, this article serves the purpose of changing that.

Unique Ways to Customize Windows 8 System
Before going any further, I’d like to explain to you the Charms Bar in Windows 8. most often, like search, share links and photos, connect devices, and change settings.
Here’s how to open the Charms Bar:
With your mouse, move your pointer into the upper-right or lower-right corner, and then move it up or down to click the one you want.
You will now access the Charms Bar.
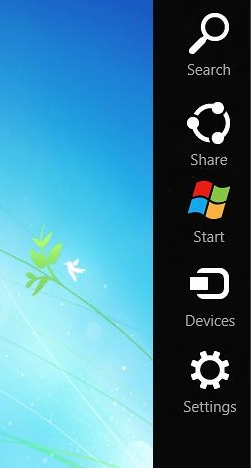
Customize the Lock Screen
Windows 8 brings the ability to personalize the lock screen. Here’s how you can do it:
Step1: Open the Settings charm and click on ‘Personalize.’
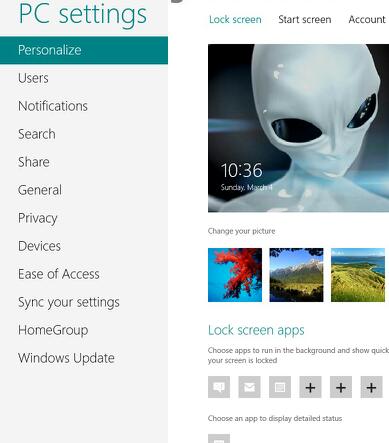
Step 2: Select ‘Lock Screen.’
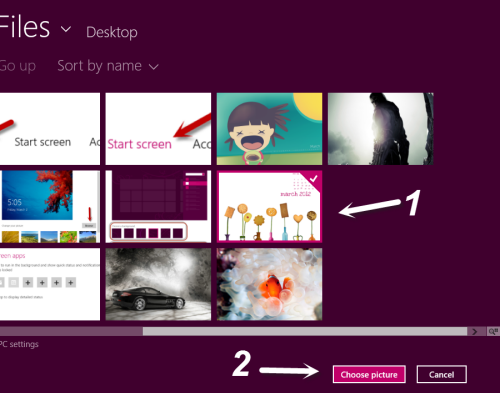
Step 3: Select the picture you would like, or click Browse and navigate to the folder with the image you would like to use as your lock screen image.
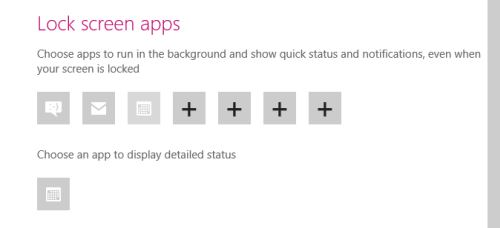
You can also specify which apps display notifications on the lock screen by clicking the + under ‘Lock apps.’
Change Tile Size or Unpin a Tile
Windows 8 also allows you to change the size of tiles of apps and others on the Start Screen.
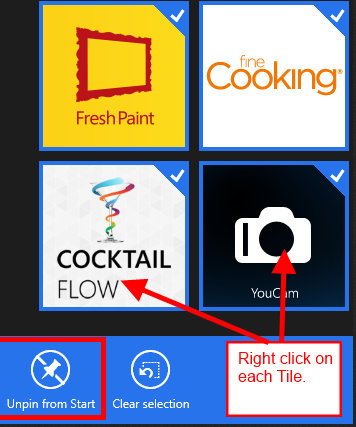
Just right click on an app icon and you can view options to change tile size to large or small, and unpin the tile altogether. Note that this does not uninstall the app.
Customize the Color of the Start Screen
Windows 8, thankfully, offers a few few background and foreground color combinations for the Start screen. There are 25 such combinations in all.
To change, just choose the Settings
charm from the Start screen. Next, select ‘Change PC settings,’ Personalize, and then Start screen.
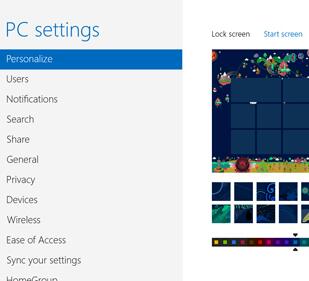
From this menu, you can easily edit your start screen background and also add tattoos, which are quite artistic I must say.
Set your Default Apps
Windows 8 comes with a set of default apps, for example, Mail, News, Weather, etc. But you can set your default app for any of these functions as well.
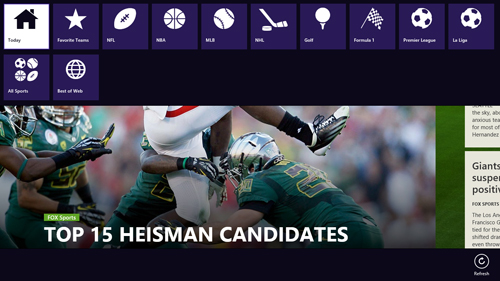
Just right click on the app or program’s running screen, and you can easily edit these customization as well.
Change or Set your Account Picture
Your Account Picture is displayed every time you log in to Windows 8. It is important that you set a good one.
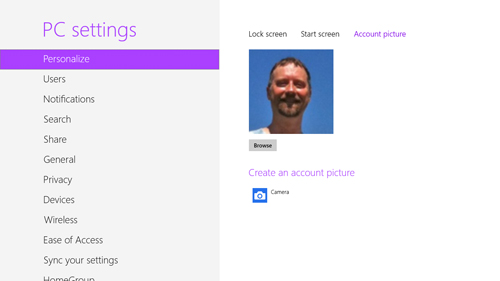
Just go to PC Settings, then select ‘Personalize.’ Click on the ‘Account Picture’ tab. You can either take a be picture through webcam or upload and existing file as your Account Picture.
Personalize your Notifications
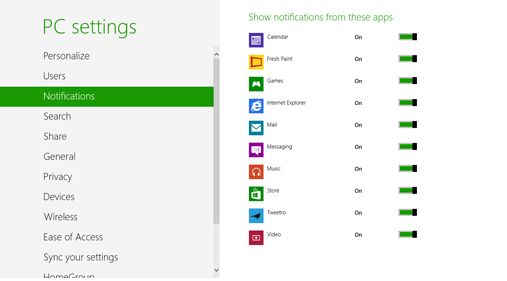
By default, all notifications appear in the top-right corner of your screen in Windows 8. To change this, go to the Settings Charm.
Next, go to the ‘Choose PC Settings’ option. Then choose ‘Notifications.’ You can easily turn on or off the notifications for individual apps or mute them if you prefer.
These were the ways to customize Windows 8 system. Do share with us if you’ve got any other ways to personalize a Windows 8 PC.