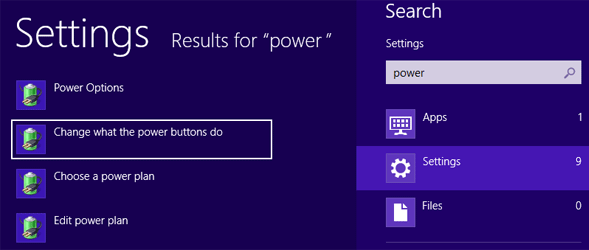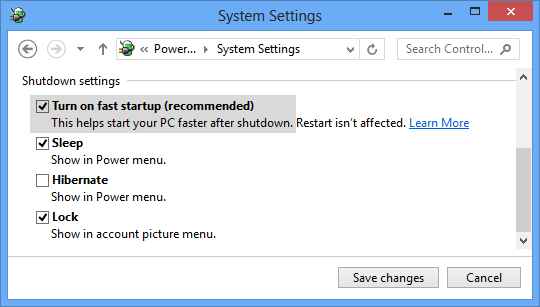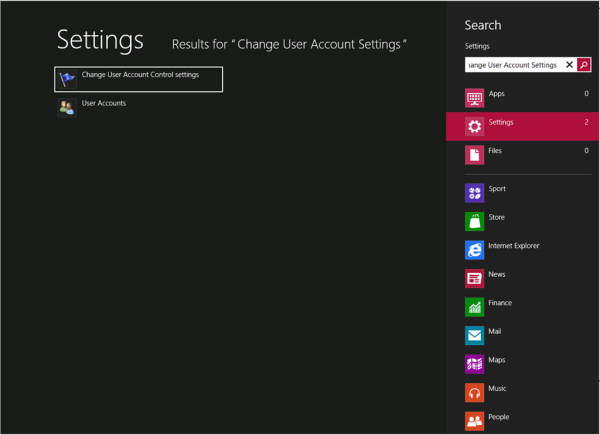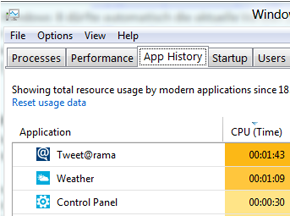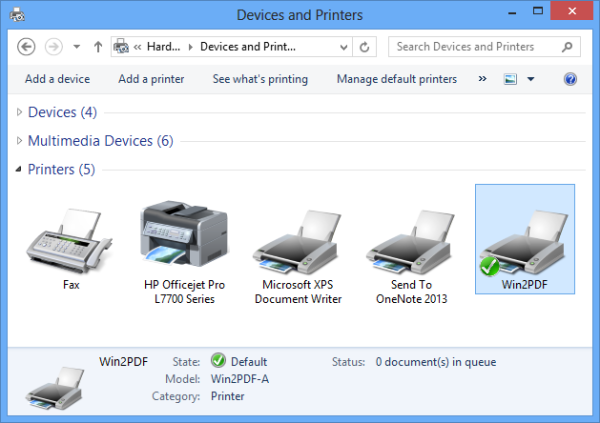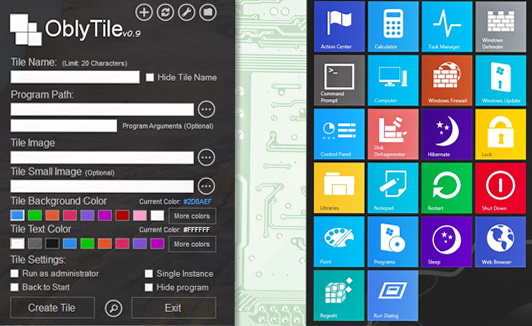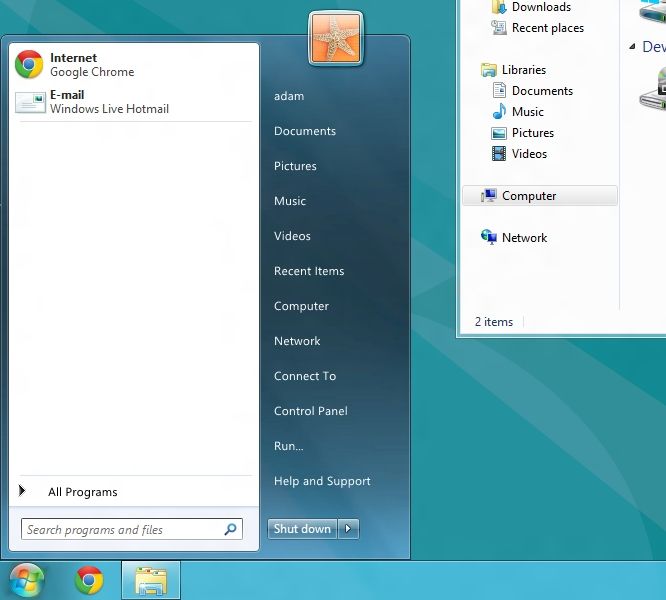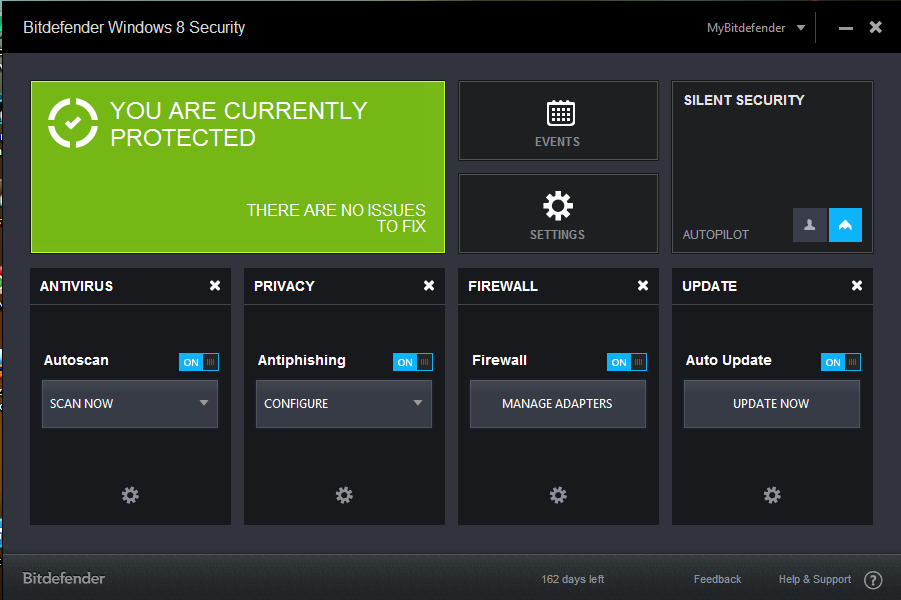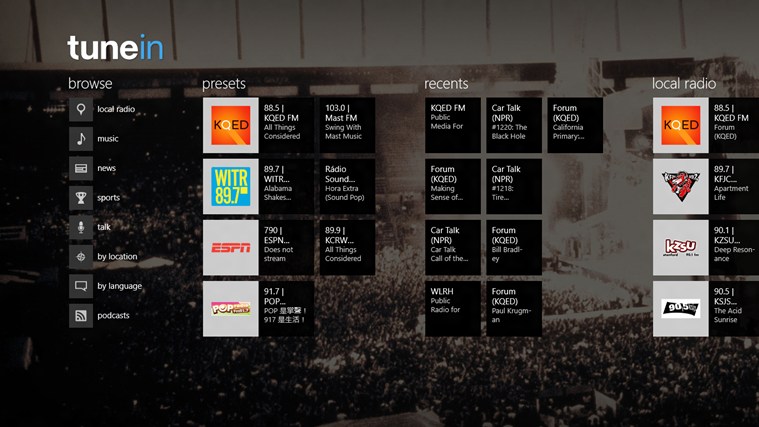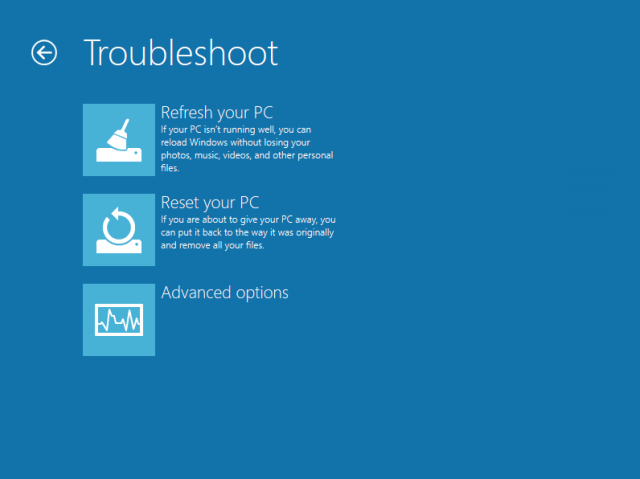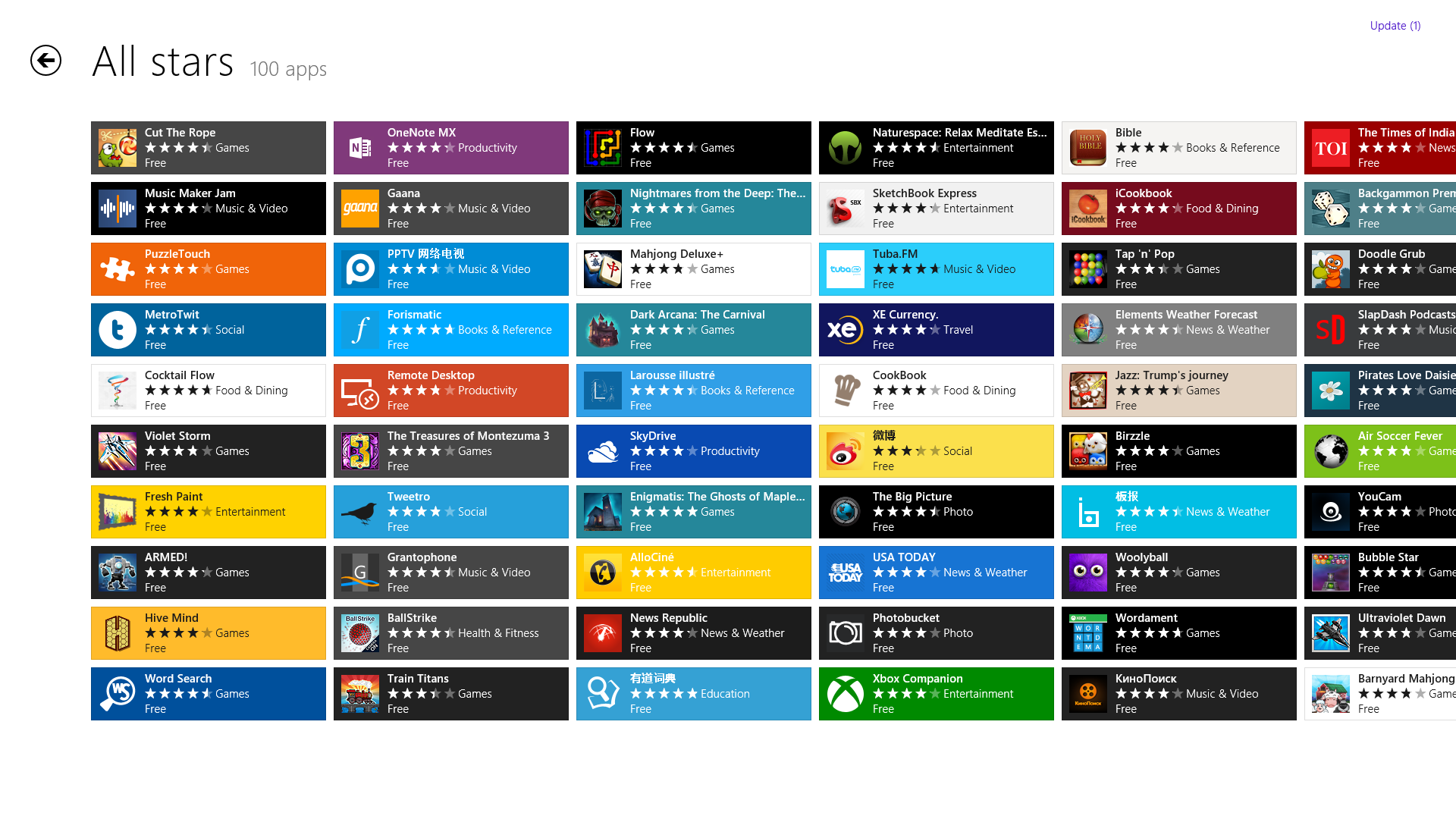Windows
5 Most Common Problems With Windows 8 And Their Solutions
When you use any software and you find a bug which causes any obstruction in smooth operation of it, it is very annoying, and if your PC OS, backfires several times, its annoying than ever.Windows 8 might have seen some dive in sales over the past few months due to reservations from a few blocks, but then again Microsoft is World’s Top PC OS producer, so you can’t ignore it 8 of 10 times.
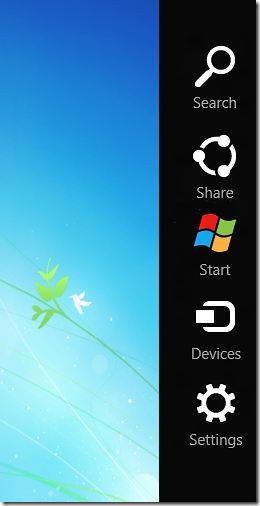
When you use any software and you find a bug which causes any obstruction in smooth operation of it, it is very annoying, and if your OS, backfires several times, its annoying than ever. Windows 8 might have seen some dive in sales over the past few months due to reservations from a few blocks, but then again Microsoft is World’s Top PC OS producer, so you can’t ignore it 8 of 10 times.
I’ll be discussing some of the Most Common Problems With Windows 8 and their solutions.
Most Common Problems With Windows 8
1) Window Restarts by itself
If you are experiencing Window Shutting Down by itself or rebooting by itself, don’t worry, Its not about hardware , but, its a Windows issue, Queues of complains have arose from users saying that their Windows 8 restarts after approaching the login screen, at most of the times this issue is due to “NEW HYBRID FEATURE” which is introduced to lessen the Windows Loading time, on the other side, it is causing this auto-restart problems too.
You can resolve this issue with these steps :
Step 1: Goto START Menu and type POWER
Step 2: Click SETTINGS > This will lead you to Power Options Window
Step 3: Scroll Down to option “Turn on fast startup (recommended)”
Uncheck the option and Click SAVE button.
2) Metro Apps Freeze
Shortly after opening , the Metro Apps Freeze and doesn’t resume after that , this is a proven bug in Windows 8 and is due to user account control (UAC) feature, The issue arises when user account control (UAC) feature is automatically closed by some third-party Application or the user themselves. You can follow the following procedure to enable it again so you can use Metro Apps amoothly again :
Step 1: Open START Screen and SEARCH for user account control (UAC) feature
Step 2: Click SETTINGS
Step 3: click CHANGE USER ACCOUNT CONTROL SETTINGS
Move the slider to DEFAULT SETTING
Note : Please also check that you are not using “built in Administrator account” for running Metro Apps.
3) No Compatibility with Drivers and Apps Made for Windows 7
This is a major-blow, when the percentile ticker moves and a error arises you feel bad, luckily, Microsoft has thought about this issue before hand, and a simple procedure can enable you to use Applications on Windows 8, the same ones, which you were successfully running in your Windows 7
IF YOU DON’T KNOW YOUR APP COMPATIBILITY:
Step 1: Open the START menu and on the right-side select SEARCH
Step 2: Search for TROUBLESHOOT>Choose SETTINGS>Then Choose TROUBLESHOOTING
When it opens Tap/Click > PROGRAM MADE FOR PREVIOUS VERSIONS OF WINDOW
Step 3: FOLLOW A FEW SIMPLE STEPS AND THIS WILL SOLVE YOUR ISSUE
IF YOU KNOW THAT COMPATIBILITY OF YOUR APPLICATION:
- Enter START Menu , enter the Application name which you want to RUN
- Right-click after bringing your Cursor on the App>Choose OPEN FILE LOCATION
- In properties DIALOG BOX>Choose Compatibility option
- Select the compatibility mode and any other options you want to apply
4) Apps remain open in the background
Apps silently run in the background, slowing down your PC is surely one of the annoying and most commons problems with windows 8. You won’t realize this until you get to know that they are still open, Well For Windows 8 -beta Version Users it can be shut down by simple ALT+F4 Command, the window opens
For Window 8 Home Users you have no option but to open The task manager via the Command CTRL+ALT+DEL each time you intend to close idle apps.
5) Windows 8 Printer issue
If you facing Printer glitches, delayed printing or Printer not responding even after repeated attempts, then you should read this problem, Before you conclude that the problem is the same, check the following :
1) Printer cable is properly plugged on both sides.
2) Printer is switched-on
3) Printer is installed automatically by Windows 8
The Most common problems being experienced in this is, not compatible driver chosen by Windows 8, even though, the printer model number resembles exactly, remedy is as follows :
Step 1: You should have a Printer Driver CD which comes with its package or download your printer’s Windows 8 compatible driver from their official site.
Step 2: Uninstall the printer
Now you have to install your printer from the scratch, Open Start Menu and type Devices & Printers, Click it.
Step 3: Add a device, Select your driver and install it, RESTART YOUR COMPUTER.
This should resolve your issue.
We at tipsOtricks will be updating you with all prominent issues arising and their easiest solutions, tips and tricks.
Stay updated with us. 🙂