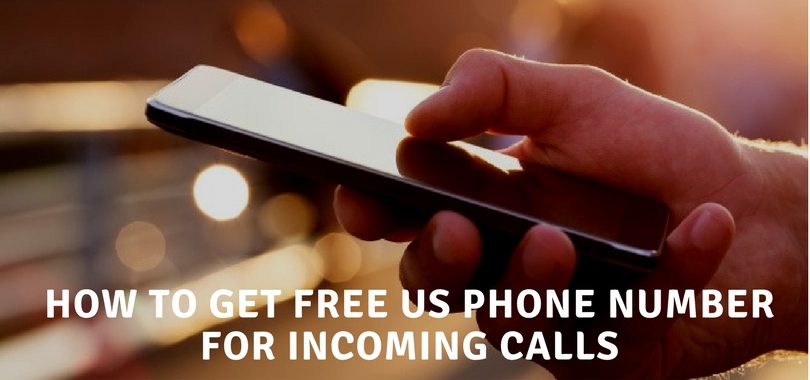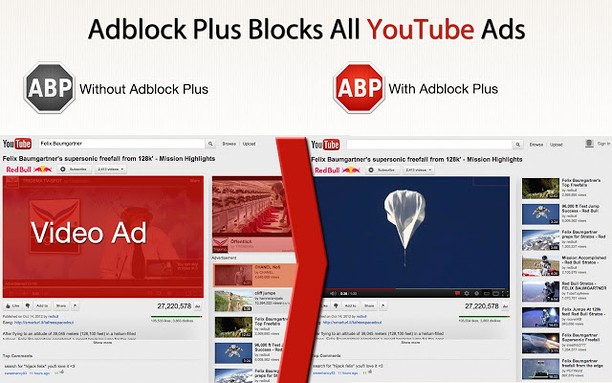Desktop Tools
[How-To] Delete Particular Cookies from Firefox
Cookies are small files saved in your system by most of websites which have the login box. Whenever you login to any site, a cookie is saved in your system which is used next time so you don’t need to enter your password again to login to the site. Cookies are also used for other purposes like, to track user activities on web, mainly used for targeting purposes and contains other statistical data associated with a site.
There are certain scenarios when you face difficulty in logging in to a particular site. In that case you are either asked to delete the saved cookies or you need to delete the cookie by yourself to remove the traces of past login history.
Most of the users when face this issue, usually clear the complete cookies history saved by web browser. This way cookies saved by other websites are also wiped out automatically in the cleaning process. But if you want to delete a particular site’s cookies then here’s how you do it.
This method works in Firefox only. IE and Chrome doesn’t have such feature.
1. In Firefox, goto Tools menu, select Options
2. Goto “Privacy” tab and click “remove individual cookies”
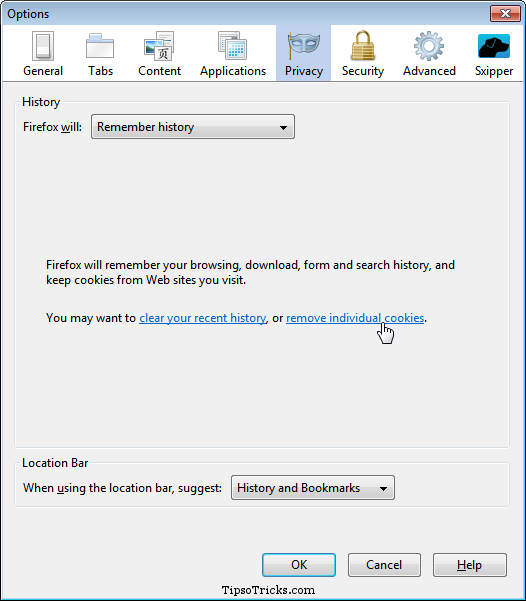
You’ll then see the complete history of cookies saved in your system.
3. Just search and select the one you want to remove and click “Remove Cookies” or press delete button on your keyboard.
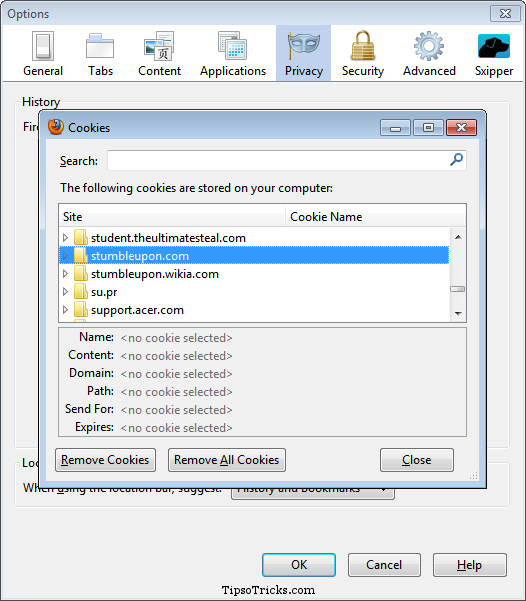
That’s it. Cookie removed without effecting other saved cookies.