Guides
The Best Way To Transfer Data From Android To iPhone
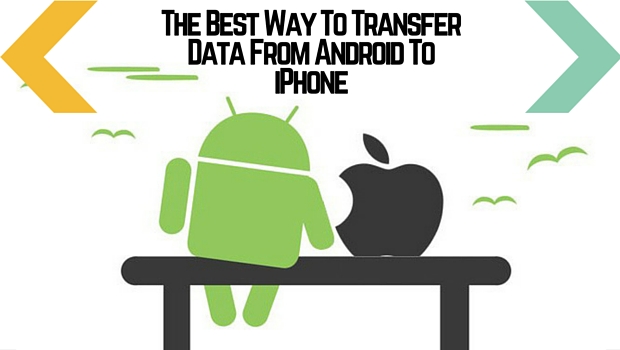
To transfer data from android to iPhone was never so convenient as it is now. This year Apple introduced a new app specially designed for the purpose of transferring data from android to iPhone. With the help of this new app, the task can be completed just by making some clicks.
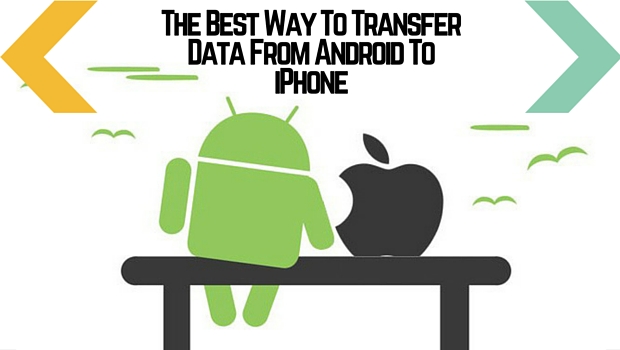
Transfer Data From Android To iPhone Using Move to iOS App
Move to iOS is an official app on Google Play Store by iPhone which can transfer data from Android to iPhone, i.e contacts, messages, videos, photos, etc within a few minutes, depending on the size of data. This works for iPhone 5 and latest. And requires iPhone’s latest operating system, iOS 9.
Steps For Transferring Data With Move to IOS
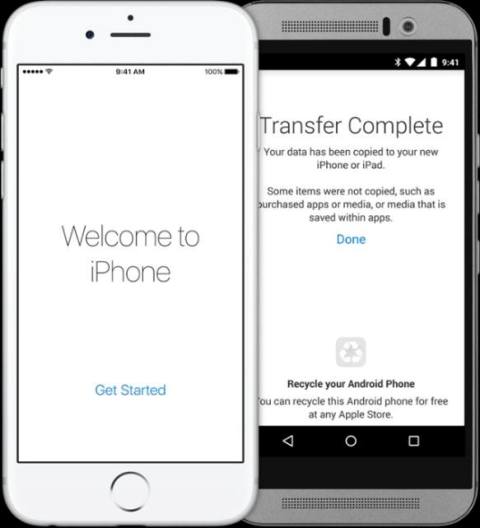
Step 1
Search for Move to iOS app on your Google Play Store and download it on your Android device. It’s supported on Android 4.0 to latest Android OS.
Step 2
While you’re setting up your iPhone, an Apps and Data Screen will pop up, there you’ll be shown four options to choose from. Select the Move Data from Android option and proceed.
Step 3
Open the Move to iOS app on your Android device and after accepting the terms and conditions, tap “next” on the Find Your Code screen.
Step 4
After tapping continue on your iPhone, you’ll be given a code; enter that code in your Android device and then proceed.
Step 5
Your Android phone will pop up a screen where you’ll be able to choose the content you wish to transfer. Do so, and you’re both devices will connect with each other through WiFi, so it’s important for WiFi to be connected on both devices.
Step 6
Transferring data from android to iPhone will take time depending on the size of your data. Your Android device may show that the transferring process has completed but your iPhone may keep working on it. So be patient.
Step 7
When you’ve completed transferring data from Android to iPhone, and finished setting up your iPhone, you can then check if everything has successfully transferred. If not, then you’ll need to manually transfer your Android data to iPhone.
Note: This procedure applies to all other iOS devices, such as iPad 4th gen, iPad mini 2nd gen, iPod touch 6th gen, and their successors.
Transfer Data From Android To iPhone Using Wondershare MobileTrans
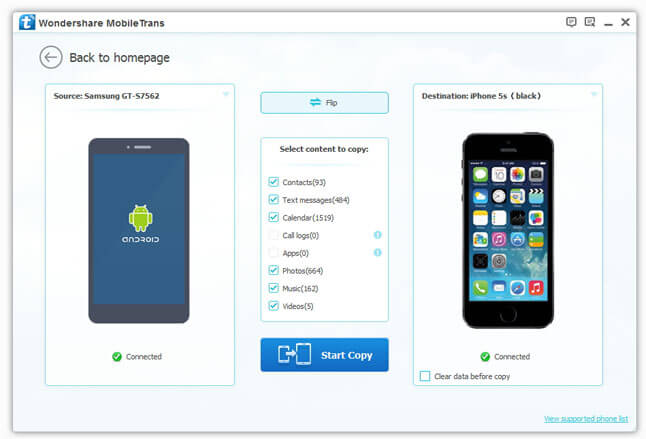
Another good and helpful app for transferring data from one device to another is Wondershare Mobiletrans. This application is basically made to support all popular mobile phone brands. And so this can help you to transfer data from android to iPhone as well. Wondershare MobileTrans makes it very easy to transfer almost everything; for instance contacts, pictures, videos, messages, songs, calendar and call logs, all in 1 click. For a detailed guide you can check out Wondershare website.
Transferring Data From Android To iPhone Manually
Google Apps On iPhone
One thing’s obvious, apps on your Android device can’t be transferred to iPhone. But it’s not difficult to find a Google Play Store app on Apple store. Almost all popular android apps are on iPhone too. So you’ll need to manually download each app on your iPhone device.
Music, Photos and Videos
By connecting your Android device with your PC, you can transfer all music, photo and video files on your hard drive to sync them with iTunes. Simply look up for DCIM folder for photos and videos, and music folder for playlist. After you’ve done so, open iTunes and upload all data. Then you can plug-in your iPhone to sync all data on your ITunes app. Simple as that!
Mail, Contacts and Calendars
You can transfer Mails, contacts and Calendars by adding your email account on your iPhone through settings. You’ll then be shown which of the above-mentioned things you’d like to sync; select them and you’re done.










